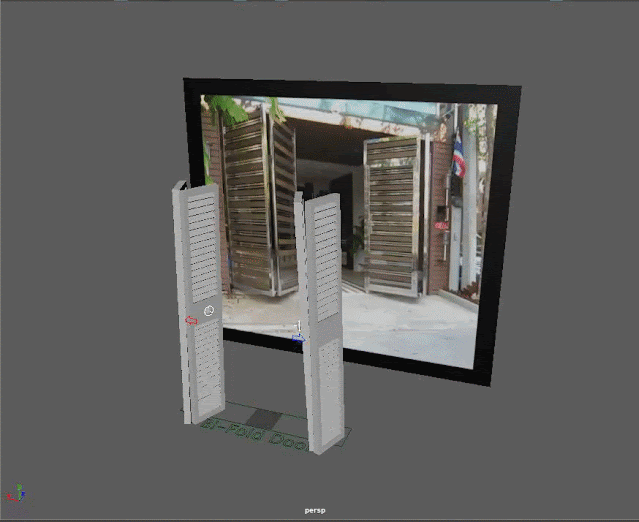Gif of Clean and Characterized Motion Capture Data with Character Attached
Cleaning and characterizing motion cap data is simpler than I imagined especially since this is my first experience with Autodesk Motion Builder. When opening motion builder for the first time, I first set up my settings so that to navigating the perspective view is exactly like Maya.
Setting Up Settings for Interaction
I also learned about the hot keys ctrl + W which toggles between schematic view and producer perspective view. The other hotkey I learned about was ctrl + A which can show the model only, x-ray of the skeleton (rig), or no skeleton.
Schematic View
Opening the motion capture data is as simple as navigating to your motion capture FBX and simply opening it. For my project I created a dedicated folder to hold multiple folders to organize my files as I am cleaning two motion capture FBX's and using a character rig.

Navigating and Opening Motion Capture
I really didn't know what to expect when I opened the motion capture data, but it was messier than I thought as you find unmarked markers, camera systems, and markers on the skeleton.
Not Cleaned and Characterized Motion Builder Scene
After opening the scene I learned about the timeline. I found it really interesting to hear about how the unmarked markers appear in the motion capture data. When the character walks in the scene the unmarked markers don't move with the animation like the markers on the skeleton. They stay in place.
Timeline Gif
At this point I opened up my schematic view and began to clean the file. I took out the camera system, marked markers, unmarked markers, and the stick markers that were in my scene. I left the skeleton data, position data, and the actor data in the scene.
Original Schematic View
Cleaned Schematic View
With my schematic view cleaned, my perspective view changed to show just the skeleton.
Clean Perspective View
From here, I needed to clean my rotations on the skeleton. To do this I grabbed the entire skeleton and in the properties I changed all the rotation values to 0. This made the skeleton lay on it's back looking straight up.
Rotations on Entire Skeleton at 0
I then grabbed the skeleton's hip joint and in the properties changed the rotation x value to 90.
Rotate Hip to 90
I once again grabbed the entire skeleton, not the position or the uppermost node, and changed my timeline to start at 0. I then keyed the skeleton at 0.
Keyed Skeleton at 0
At this point the skeleton is ready to be characterized! In the asset browser under resources you will find characters under templates. Under characters drag character onto the hip joint of the skeleton and push characterize and then biped. I got very lost the first time I did this so I'm writing it down so that it's easy to understand and remember.
Characterized Skeleton
I then took a step further to make sure my scene was very organized. I went to my navigation tab and under characters I renamed character to MoCap so that it is easy to know what my mocap data is.
Organized Mocap Data
My scene is now cleaned and characterized!
Gif of Cleaned and Characterized MoCap Walk
Since I did two mocap animations I followed the same steps above for my idle animation.
Gif of Original Idle Animation MoCap Data
Gif of Cleaned and Characterized Idle Animation MoCap Data
To really bring these animations to life I grabbed a rig from the FIEA mocap rig library. I personally don't know anything about Fire Emblem however I thought it would be fun to use one of the Fire Emblem characters in the library. Bringing in a character is the same as navigating to your mocap FBX file and just pushing open.
Azura in Motion Builder
To get your motion capture FBX in your character file is very simple as you just open your cleaned and characterized folder holding your animation FBX and drag it into motion builder. You then merge the FBX into the scene. You should then see MoCap appear in your characters along with the character rig in navigation.
Character and Mocap in Navigation
From here I selected the Azura Character and in the Character Settings I changed Input Type to Character and then Azura was connected to my mocap animation!
Changing Character Input Type
Gif of Azura Walking
Gif of Azura Idling